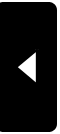> HOME > Botbird
> HOME > Botbird ボットが急につぶやかなくなったなど、動作が止まってしまった場合は、こちらをクリックしてください。
ボットが急につぶやかなくなったなど、動作が止まってしまった場合は、こちらをクリックしてください。
【重要なお知らせ】2024年4月からの料金変更について
【重要なお知らせ】(マメタ)ポイントの終了につきまして
2023年4月 X(旧Twitter)の復旧方法について
ボットへの画像投稿方法
2015年09月18日
※2016年4月11日更新
画像つぶやき機能バージョンアップに伴い、記事の追加・修正をしました。
【Botbird】画像つぶやき機能をバージョンアップしました
http://staff.slmame.com/e1576046.html
Botbirdでは、ボットのつぶやきに画像を添付したり、特定のつぶやきの時にX(旧Twitter)アイコン画像を変更することが出来ます。
2016年3月、画像投稿方法がバージョンアップされ、より簡単に画像をつぶやきに添付出来るようになりましたので、ぜひご活用ください!
より簡単につぶやきに画像を添付したい方は【新・画像投稿方法】をご覧ください。
今までの方法(保有ブログに画像をアップロードしてからボットに画像を添付する)を利用されたい方は【旧・画像投稿方法】こちらをご覧ください。
| 【新・画像投稿方法】 |
(1)【準備】メニュー最上部に表示されている、「上級者向け表示」を選んでおきます。
これで、画像添付用のリンクが表示されます。

※ここが「シンプル表示」となっている場合は、既に上級者向け表示モードとなっています。
画像を添付したいボットの設定ページに移動してください。
ここでは時報ボットでの設定方法を例にあげて説明します。
(2)画像をつぶやきに添付してみましょう
新規時報メッセージ 「画像を添付する」をクリックします。

※他のボット設定、既に追加済みのつぶやきでも、「画像を添付する」をクリックすると、同じ方法で画像を添付することが出来ます。
(3)「Insert image」ウィンドウが開きます
①「ファイルを選択」をクリックし、画像に添付したいファイル名を選択してください。

※「ファイルを選択」ボタンを押すと、スマホの機種によって異なる画像選択画面が表示されます。
(機種によっては、Botbirdアプリ上から画像選択出来ない場合があります。その場合、ブラウザアプリをご利用ください)
②画像ファイルの選択が出来ましたら「新規アップロード」をクリックしてください。
(4)画像のアップロードをしてください
ウィンドウを下にスクロールさせると、アップロード済みの画像一覧が表示されますので、つぶやきに投稿したい画像が表示されているファイル情報内の「Insert」ボタンを押してください。

「挿入されました。挿入ウィンドウを閉じて下さい。」と表示されるので、「Insert image」という文字の右側の×ボタンをタップしてウィンドウを閉じてください。
(5)画像の確認、つぶやきを投稿してください
(4)を終えると、最初のボット設定ページに戻ります。
つぶやきの下に、添付した画像が正しく表示されているか確認してください。

確認後、問題がない場合は「追加」をクリックしてください。
これで、画像が選択され、つぶやきに合わせて投稿されます。
ボットのアイコン変更、プロフィール画像も同様に設定出来ますので、ぜひご利用ください。
ページのトップへ戻る
| 【旧・画像投稿方法】 |

ボットがつぶやく時の画像添付、アイコンの設定、プロフィール画像の設定など、ボットを利用する時に画像を使用したい場合は、画像の保存場所としてブログを作成する必要があります。
(1)【準備】ブログを作成しましょう
「ブログ作成」ボタンをクリックして、ブログの作成を開始してください。

・各項目を入力してください
ページ上部の注意事項をご確認の上、各項目を入力してください。
※ブログIDは作成後に変更出来ませんのでご注意ください。
・記入内容を確認してくださいjavascript:entry_body.tagButton1('strong');
問題ないようでしたらば、「確認」を押してください。

これでボットの画像を保存出来る場所(ブログ)の作成が完了です。
(2)【準備】メニュー最上部に表示されている、「上級者向け表示」を選んでおきます。
「上級者向け表示」でないと、画像添付用のリンクが表示されませんのでご注意ください。

「上級者向け表示」をクリックしてください。
※ここが「シンプル表示」となっている場合は、既に上級者向け表示モードとなっています。
(3)ランダムボットや@返信ボットのワード個別の登録欄のそばの 「画像を添付する」というリンクを選びます。

(4)開いた「Insert image」ウィンドウ内で、保存場所(ブログ)を選択してください。
通常は、先ほど準備したブログが既に選択されています。

画像の保存場所としてのブログ名に間違いが確認をしてください。

問題ないようでしたら「ファイルを選択」をクリックし、ウィンドウ内で、画像をアップロードしてください。
「ファイルを選択」を押すと、画像選択画面が表示されます。
ファイルを選択後、「新規アップロード」を押してください。
(5)ウィンドウ内で、投稿したい画像を選択してください。
→ウィンドウを下にスクロールさせて「3) 一覧から選択」から行います。

※アップロード済みの画像一覧が表示されますので、いずれかひとつの「Insert」ボタンを押してください。
(5)選択後、「Insert image」ウィンドウを閉じてください。
→「挿入されました。挿入ウィンドウを閉じてください。」と表示されるので、「Insert image」という文字の右側の×ボタンをタップしてウィンドウを閉じてください。
これで、画像が選択され、つぶやきに合わせて投稿されます。
ボットのアイコン変更、プロフィール画像も同様に設定出来ますので、ぜひご利用ください。
ページのトップへ戻る
------------------
現在、こちらのコメント欄でのご質問・お問い合わせは受け付けておりません。
恐れ入りますが、ご利用に関する不明点などございましたら
https://metabirds.net/inquiry.php
よりお問い合わせください。
------------------
| Botbirdヘルプ |
Botbirdヘルプトップ
| ボット設定(はじめに) |
ボット初期設定方法
ログイン・ログアウト方法
各メニューについて
機能アップ、各プランの案内
ボットの状態一覧
| 各種ボット作成方法 |
X(旧Twitter)botの作り方(基本無料)
Facebookメッセンジャー チャットボットの作り方(無料)
LINE チャットボットの作り方(無料)
Skypeチャットボットの作り方(無料)
Azure Bot Service(Bot Framework)接続方法
Telegramチャットボットの作り方(無料)
ChatGPT連動ボットの作り方
| ボット詳細設定 |
定期(ランダム)ボット
時報ボット
@返信ボット
キオク(好感度・ニックネーム)
タイムライン返信ボット
RSSボット
手動ボット
置き換えタグ一覧
X(旧Twitter)独自アプリ設定
ボット設定トップ
返信優先権アイテム
| 困った時は |
よくある質問
ボットの状態一覧
2015年09月17日
Botbirdでは、ご利用状況によって下記の通りに動作状態が変更されます。
ボットの状態一覧
「定期(ランダム)ボット(URL付加時はジャンプページ経由となります)」「Botbirdアプリでの返信」以外の動作が停止します。
管理画面にログインして頂くことで再びボットの動作を開始することが出来ます。
※一部機能が停止する日付を延ばすには?
1)ログインすることで、現在から最大100日後まで延長されます。
(※なので、100日に1回ログインするだけで、ずっと利用できます!)
2)有料プランに登録することにより、一時停止は無くなります。
・有料プランの方は、常に高機能ボットをご利用頂くことが出来ます。
有料プランにつきましては、こちらをご覧ください。
https://metabirds.net/admin/plan.php
------------------
現在、こちらのコメント欄でのご質問・お問い合わせは受け付けておりません。
恐れ入りますが、ご利用に関する不明点などございましたら
https://metabirds.net/inquiry.php
よりお問い合わせください。
------------------
| Botbirdヘルプ |
Botbirdヘルプトップ
| ボット設定(はじめに) |
ボット初期設定方法
ログイン・ログアウト方法
各メニューについて
機能アップ、各プランの案内
ボットの状態一覧
| 各種ボット作成方法 |
X(旧Twitter)botの作り方(基本無料)
Facebookメッセンジャー チャットボットの作り方(無料)
LINE チャットボットの作り方(無料)
Skypeチャットボットの作り方(無料)
Azure Bot Service(Bot Framework)接続方法
Telegramチャットボットの作り方(無料)
ChatGPT連動ボットの作り方
| ボット詳細設定 |
定期(ランダム)ボット
時報ボット
@返信ボット
キオク(好感度・ニックネーム)
タイムライン返信ボット
RSSボット
手動ボット
置き換えタグ一覧
X(旧Twitter)独自アプリ設定
ボット設定トップ
返信優先権アイテム
| 困った時は |
よくある質問
ボットトップ
2015年09月16日
ボットトップ
※この設定ページは「上級者向け表示」にすると「シンプル表示」よりも多くの細い設定が可能となります。
まずはシンプル表示でご利用頂き、ボットの返信数制限や、返信しないキーワード設定など、複雑な設定を追加されたくなった場合は、ぜひ「上級者向け表示」をご利用ください。
→ボットトップ「上級者向け表示」で出来る設定については、こちらをクリックしてご確認ください。
Botbirdにログインすると「Botbird 管理画面トップ」が表示されますので、下部に表示されている「>MENU」をタップ後「ボットトップ(設定)」をタップしてください。
※PCでご利用の場合は、左側メニュー「ボットトップ(設定)」をクリックしてください。


このメニューでは、ボット名の変更・ボットの一時停止・ボットの削除など、基本的な設定を行うことが出来ます。

※BASIC(無料プラン)の場合、一定期間以上ログイン・設定変更されない場合、ボットが一時停止状態になります。
一時停止してしまった場合は、こちらのメニューから必要に応じて変更してください。
【シンプル表示で出来ること】
『ボット設定』
作成したボットの基本設定を行ったり、確認することが出来ます。

・ボット名
作成したボットの名前を変更することが出来ます。
・一時停止
初期設定は「活動中」になっています。
ボットの動作を一時停止したい場合は「一時停止中」を選択してください。
・ボットID
作成したボットのIDが表示されます。
・過去一日の出力数
作成したボットの過去一日に出力したツイート数が表示されます。
・ボットページURL
作成したボットのURLが表示されます。
・動作しない曜日
ボットを動作を止めたい曜日がある場合は、停止したい曜日にチェックをしてください。
<設定例>土曜日、日曜日はボットの動作を止めたい場合
「土」「日」の横にあるチェックボックスをチェックします。
設定後は必ず下部の「変更」をタップ(クリック)してください。
・動作しない時間
ボットの動作を止めたい時刻がある場合は、プルダウンメニューで時刻を選択してください。
<設定例>0時から7時まで動作を止めたい場合
「動作しない時間(x時から)」は「0」を選択します。
「動作しない時間(x時まで)」は「7」を選択します。
設定後は必ず下部の「変更」をタップ(クリック)してください。
・状態
Botbirdは、利用状況によって動作状態が自動的に変更されます。
通常機能が利用出来る場合は「動作中」のアイコンと文字が表示されますが、状況に
よって「一部機能停止中」「機能アップ中」「停止中」と表示される場合があります。
詳しくはこちらをクリックしてご確認ください。
 ボットの状態一覧について
ボットの状態一覧についてhttp://help.metabirds.net/e1234387.html
・一部機能の停止予定日
作成したボットの一部機能が停止してしまう予定が表示されています。
表示されている予定日になると、一部機能が停止されます。
詳しくはこちらをクリックしてご確認ください。
 一部機能が停止する日付を延ばすには?
一部機能が停止する日付を延ばすには?http://help.metabirds.net/e1234387.html
『LINE返信設定』
こちらの設定を行うと、LINEで作成したBot用アカウントへのメッセージに返信することが出来ます。
LINE Developersコンソール内「プロバイダー>チャネル基本設定・Messaging API設定」画面に表示されている各英数列を入力してください。
※「LINE developers」に登録する必要があります。
※詳しいLINE チャットボットの作り方( LINE Messaging API接続方法)はこちらをご覧ください。
http://help.metabirds.net/e1578068.html

LINE返信設定の利用を終了するときは、上記の設定を全て空白に変更してください。
『Facebook Messenger返信設定』
こちらの設定を行うと、@返信ボットを利用して、Facebookで作成したメッセンジャーボット用アカウントへのメッセージに返信することが出来ます。
※「Facebookメッセンジャーボット」は、Facebookタイムラインではなく、メッセンジャー上で会話を行うボットです。
※詳しいFacebookメッセンジャー チャットボットの作り方はこちらをご覧ください。
http://help.metabirds.net/e1578731.html

「FacebookページID」は、Facebookにログイン後メニューを表示し「ページ>ページ名>ニュースフィード>基本データ」に記載されています。
「アプリID」「app secret」は、Facebook開発者ページ(Facebook for Developers)内の該当アプリの「ダッシュボード>設定>ベーシック」で確認出来ます。
「Page Access Token」は、Facebook開発者ページ(Facebook for Developers)内の該当アプリの「ダッシュボード>プロダクト>Messenger>設定」に表示される「アクセストークン」欄から生成出来ます。
※プロダクトメニュー下に「Messenger」が表示されていない場合は、アプリタイプを一度削除してから再操作してください。
利用を終了するときは、上記の設定を全て空白に変更してください。
『Microsoft Bot Framework返信設定』
こちらの設定を行うと、@返信ボットの設定を利用し、Microsoft Bot Frameworkを経由して、Skype, Skype for Business, Slack, Telegram, Kik, Twillio(SMS), Email等のメッセージに返信することが出来ます。
「アプリケーションID (app ID)」は、My Botsページから作成したBotを選び、「SETTING」ページから取得可能です。
「アプリケーション シークレット」は、My Botsページから作成したBotを選び、「SETTING」ページの「Manage Microsoft App ID and password」ボタンで開いたページから取得可能です。
利用を終了するときは、上記の設定を空白に変更してください。
『Google Home返信設定』
作成したボットの基本設定を行ったり、確認することが出来ます。
『公開・連携設定』
ボットの公開範囲、連携設定を行うことが出来ます。

・metabirds出力連携設定
公開プロフィール上への出力設定を行えます。
第三者に見られたくない場合や完全にプライベートでボットを利用したい場合は
「自分のみに表示する」「公開しない」を選択してください。
・Twitter出力連携設定
ツイッターへの出力設定を行えます。
「Twitter投稿する」を選択すると、ツイッターにボットのつぶやきがツイートされます。
※もしこちらを設定してもつぶやかない場合は、一度「Cancel」を押してアカウント再設定を行ってください。
・Facebook出力連携設定
フェイスブックへの出力設定を行えます。
『Botbirdアプリの設定』
作成したボットの基本設定を行ったり、確認することが出来ます。
『エラーログ』
つぶやきの際に発生したエラーログが表示されます。
『ボットの削除』
ボットを一旦初期化し、再度作成しなおします。

【上級者向け表示で出来ること】
「上級者向け表示」を選択している場合『ボット設定』では、黄色で塗りつぶされた設定が
追加で表示され、「シンプル表示」よりもより細かく設定出来るようになります。

『アプリのボット検索・返信検索の結果に含める』
アプリのボット検索・返信検索の結果に「含める」か「含めない」か選択することが出来ます。
『時報ボットでの動作しない曜日時刻(テスト中)』
2種類の動作から選択することが出来ます。
「動作しない時刻(x時から)」「動作しない時刻(x時まで)」に合わせた設定を利用したい場合は、プルダウンメニュー「上の設定に合わせる」を選択してください。
常に動作させたい場合はプルダウンメニュー「上の設定を無視していつも動作」を選択してください。
『返信しないTwitterの時間(@返信、TL返信)』
@返信ボット、タイムライン返信ボット動作時に、一定の時間以上前につぶやかれたツィートにボットが返信しなくなるように設定が出来ます。
プルダウンメニュー「10分以上前のつぶやき」「30分以上前のつぶやき」「1時間以上前のつぶやき」「3時間以上前のつぶやき」「6時間以上前のつぶやき」「12時間以上前のつぶやき」から、好みの時間を選択してください。
『返信の全体件数制限(@返信、TL返信)』
@返信ボット、タイムライン返信ボット動作時に、返信する件数を制限することが出来ます。
プルダウンメニュー「Botbirdでの制限なし」「10分間に1件」「10分間に10件」「10分間に20件」「10分間に30件」「10分間に40件」「10分間に50件」から、好みの制限数を選択してください。
『返信のひとりあたり件数制限(@返信、TL返信)』
@返信ボット、タイムライン返信ボット動作時に、1人あたりに返信する件数を制限することが出来ます。
プルダウンメニュー「Botbirdでの制限なし」「10分間に1件」「10分間に2件」「10分間に3件」「10分間に5件」「10分間に10件」「10分間に15件」「10分間に20件」から、好みの制限数を選択してください。
『返信しないX(旧Twitter)相手のID(@返信、TL返信)(カンマ区切りで複数)』
@返信ボット、タイムライン返信ボット動作時に、ボットが特定のX(旧Twitter)アカウントに返信をしないように設定することが出来ます。
ボットに返信をさせないX(旧Twitter)アカウントがある場合、こちらのテキストエリアにX(旧Twitter)IDを入力してください。
複数アカウントある場合は、カンマで区切ると複数設定することが出来ます。
『返信しないTwitterワード(@返信、TL返信)(カンマ区切りで複数)』
@返信ボット、タイムライン返信ボット動作時に、ボットが特定の言葉に返信をしないように設定することが出来ます。
ボットに返信をさせない言葉がある場合、こちらのテキストエリアに言葉を入力して指定してください。
複数指定したい場合は、カンマで区切って入力してください。
『短縮URLの利用(TL返信、解析ボット)』
2種類の動作から選択することが出来ます。
TL返信、解析ボット動作時に、短縮URLを利用したい場合は、プルダウンメニュー「URL短縮する(goo.gl)」を選択してください。
利用したくない場合は「URL短縮しない」を選択してください。
『【上級者向け】X(旧Twitter)情報・設定』
Twitter独自アプリ・送信元リンクの設定を行うことが出来ます。
詳しくはこちらをご確認の上、必要に応じて設定してください。
 X(旧Twitter)独自アプリ・送信元リンクの設定方法
X(旧Twitter)独自アプリ・送信元リンクの設定方法http://helpblog.slmame.com/e1245216.html
↑ページトップへ戻る
------------------
現在、こちらのコメント欄でのご質問・お問い合わせは受け付けておりません。
恐れ入りますが、ご利用に関する不明点などございましたら
https://metabirds.net/inquiry.php
よりお問い合わせください。
------------------
| Botbirdヘルプ |
Botbirdヘルプトップ
| ボット設定(はじめに) |
ボット初期設定方法
ログイン・ログアウト方法
各メニューについて
機能アップ、各プランの案内
ボットの状態一覧
| 各種ボット作成方法 |
X(旧Twitter)botの作り方(基本無料)
Facebookメッセンジャー チャットボットの作り方(無料)
LINE チャットボットの作り方(無料)
Skypeチャットボットの作り方(無料)
Azure Bot Service(Bot Framework)接続方法
Telegramチャットボットの作り方(無料)
ChatGPT連動ボットの作り方
| ボット詳細設定 |
定期(ランダム)ボット
時報ボット
@返信ボット
キオク(好感度・ニックネーム)
タイムライン返信ボット
RSSボット
手動ボット
置き換えタグ一覧
X(旧Twitter)独自アプリ設定
ボット設定トップ
返信優先権アイテム
| 困った時は |
よくある質問
定期(ランダム)ボット
2015年09月15日
定期(ランダム)ボット
※この設定ページは「上級者向け表示」にすると「シンプル表示」よりも多くの細い設定が可能となります。慣れた後どうぞお試しください。
【定期(ランダム)ボットを使ってみましょう】
定期(ランダム)ボットは、登録した複数のメッセージを定期またはランダムでつぶやきます。
「ボット作り・設定」メニューにある「定期(ランダム)ボット」メニューをクリックして、定期(ランダム)ボットを作成してみましょう!

①つぶやき間隔を設定して下さい
・時間間隔を設定しましょう

設定した時間間隔、確率で設定したメッセージをボットがつぶやくようになります。
※無料プランの場合は「1時間に3回くらい」「1時間に2回くらい」を選択することが出来ません。
機能アップ中の場合のみ、設定することが出来ます。
ボットに設定したい時間間隔の横に表示されている丸いチェックボックスをクリックすると、好みの時間間隔を設定することが出来ます。設定後「変更」ボタンをクリックしてください。
設定例)1時間に1回くらいつぶやかせたい場合
上記SSのように「1時間に1回くらい」の横にあるチェックボックスをチェックします。
・つぶやき順を設定しましょう

ボットにつぶやかせたいメッセージのつぶやき順を設定してください
設定に迷われた場合は、初期設定「ランダム(都度シャッフル・重複有)」のまま、どの様につぶやかれていくか様子を見てから設定し直して頂くことをおすすめします。設定後、「変更」ボタンをクリックしてください。
設定例)新しく追加したメッセージ順につぶやかせたい場合
「作成が新しい順」の横にあるチェックボックスをチェックします。
 つぶやき順を初期設定に戻す場合は?
つぶやき順を初期設定に戻す場合は?
「つぶやき順のクリア」に表示されている「つぶやき順を初期状態に戻す」をチェックして、変更ボタンをクリックしてください。
②新規メッセージを追加してください

テキストフォームに設定したいメッセージを入力しましょう。
記入後「追加」ボタンをクリックしてください。
※登録プランによって、追加可能なメッセージ数が異なります。詳しくはこちらをご確認ください。
ここまでの設定を終えると、定期(ランダム)ボットが動作し始めますので、もしボットの設定は難しいなと感じてしまう方は、「②新規メッセージを追加してください」を繰り返して設定を終了してください。
Botbirdに慣れてきたら、より細かく調整出来るように、ぜひ以下の設定も挑戦してみてください

③メッセージの編集・変更・削除をして調整しましょう

追加したメッセージは編集・削除をすることが出来ます。
『絞り込みワード』

特定の文字を記入して「絞り込み表示」ボタンをクリックすると、特定の文字が文中に記入されているメッセージを下部に表示することが出来ます。
絞り込みを止めたい場合は、絞り込みワードを削除してから、再度絞り込み表示ボタンをクリックしてください。

プルダウンメニューをクリックすると「更新が新しい順、更新が古い順、作成が新しい順、作成が古い順、優先度が大きい順、優先度が小さい順、あいうえお順、あいうえお(逆順)、ごきげん度最小値順、ごきげん度最小値順(逆順)、ごきげん度最大値順、ごきげん度最大値順(逆順)」で追加済みメッセージを下部に表示することが出来ます。
 追加済みのメッセージを削除したい場合は?
追加済みのメッセージを削除したい場合は?
追加済みメッセージの下部に「このメッセージを削除する」という項目が表示されています。
チェックボックスをチェックしてから更新ボタンをクリックして下さい。クリックをするとメッセージが削除されます。
 複数メッセージの一括登録、一括更新をしたい場合は?
複数メッセージの一括登録、一括更新をしたい場合は?1メッセージずつ登録するよりも、一気に沢山のメッセージを追加したい、また、追加済みのメッセージをまとめて更新したい場合は、
「2)新規メッセージを追加してください」の下部にある「複数メッセージの一括登録、一括更新はこちら」をクリックしてください。

『まとめて複数メッセージを登録したい場合』
「2)メッセージを登録して下さい」を利用すると、複数のメッセージをまとめて追加することが出来ます。
登録したいメッセージをテキストフォーム内「1行あたりに1メッセージずつ」入力してください。
記入し終えたら、Addボタンをクリックしてください。入力したメッセージは全て追加登録されます。(こちらでメッセージの編集、上書きは行えません)
※記入時に「,」(コンマ)を利用するには、{comma}と入力してください。
※メッセージ内の改行は「\r\n」と記入して下さい。
※上手く置き換えタグが記入出来ない場合は、テキストフォーム下にある「プルダウンメニュー」から挿入したいタグを選択し、「置き換えタグの挿入」ボタンをクリックしてください。

 置き換えタグとは何ですか?
置き換えタグとは何ですか?Botbirdでは、メッセージを登録する際に特定のタグを書くと、ボットがそれぞれのタグに対応したメッセージをつぶやくことが出来ます。
詳しくはこちらをクリックしてください。
http://help.metabirds.net/e1236143.html
『まとめて複数メッセージを更新したい場合』
「3)メッセージを一括更新はこちらから」を利用すると、追加済みのメッセージをまとめて更新することが出来ます。
追加済みのメッセージ内容をまとめて更新したい場合は、「メッセージ一括更新」の下に表示されているテキストフオーム内を編集してください。

※追加済みのメッセージは1行ずつ「数字ID,メッセージ」の順で表示されています。
※数字IDは変更せず、メッセージのみ変更してください(数字IDを変更すると更新されませんのでご注意下さい)。
※「,」(コンマ)を利用するには、{comma}と入力してください。
※改行を利用するには、\r\nと入力してください。
※上手く置き換えタグが入力出来ない場合は、テキストフォーム下にある「プルダウンメニュー」から挿入したいタグを選択し、「置き換えタグの挿入」ボタンをクリックしてください。

 置き換えタグとは何ですか?
置き換えタグとは何ですか?Botbirdでは、メッセージを登録する際に特定のタグを書くと、ボットがそれぞれのタグに対応したメッセージをつぶやくことが出来ます。
詳しくはこちらをクリックして下さい。
http://help.metabirds.net/e1236143.html
この設定は、追加済みメッセージ(既存メッセージ)の編集のみ行うことが出来ます。
メッセージの削除、詳細設定は「個別の設定画面」へ戻ってから行ってください。
上級者向け表示で設定可能な項目
・つぶやきに合わせた、X(旧Twitter)のアイコン変更
・優先度
・ごきげん度による変更(機嫌の良い時だけにする挨拶...などに使ってください)
→好感度、ごきげん度等についてはこちらのページでご確認ください。
http://help.metabirds.net/e1395292.html
------------------
現在、こちらのコメント欄でのご質問・お問い合わせは受け付けておりません。
恐れ入りますが、ご利用に関する不明点などございましたら
https://metabirds.net/inquiry.php
よりお問い合わせください。
------------------
| Botbirdヘルプ |
Botbirdヘルプトップ
| ボット設定(はじめに) |
ボット初期設定方法
ログイン・ログアウト方法
各メニューについて
機能アップ、各プランの案内
ボットの状態一覧
| 各種ボット作成方法 |
X(旧Twitter)botの作り方(基本無料)
Facebookメッセンジャー チャットボットの作り方(無料)
LINE チャットボットの作り方(無料)
Skypeチャットボットの作り方(無料)
Azure Bot Service(Bot Framework)接続方法
Telegramチャットボットの作り方(無料)
ChatGPT連動ボットの作り方
| ボット詳細設定 |
定期(ランダム)ボット
時報ボット
@返信ボット
キオク(好感度・ニックネーム)
タイムライン返信ボット
RSSボット
手動ボット
置き換えタグ一覧
X(旧Twitter)独自アプリ設定
ボット設定トップ
返信優先権アイテム
| 困った時は |
よくある質問
時報ボット
2015年09月14日
時報ボット
※この設定ページは「上級者向け表示」にすると「シンプル表示」よりも多くの細い設定が可能となります。慣れた後どうぞお試しください。
・各時間毎のメッセージを記載します。

「シンプル表示」の場合は「時間」「分」、つぶやかせたいメッセージ「新規時報メッセージ」を設定することが出来ます。
※通常は60件まで、機能アップ中のボットは200件まで追加可能です。
※曜日限定等の設定やアイコン変更等の追加機能は、メニュー上部の「上級者向け表示」を選んで頂くことで可能となります。
※(ご注意下さい)負荷状況やメンテナンス等により、時刻が正確でなかったり呟きがされない場合がございますので、予めご了承ください。
 特定の日時のみにつぶやくようにしたい場合は?
特定の日時のみにつぶやくようにしたい場合は?「上級者向け表示」に変更すると、日時を細かく設定することが出来ます。

「つぶやき条件▼」をクリックすると、細かな設定を行うことが出来ます。

毎月1日を指定したい場合は「日指定(DD)」を「1」と設定してください。
設定を消去したい場合は、一度数値を設定すると0が表示されてしまいますが、欄をクリックすると消去することが出来ます。
その後「シンプル表示」の場合と同じように、つぶやく時間やメッセージを設定して下さい。
※(ご注意下さい)負荷状況やメンテナンス等により、時刻が正確でなかったり呟きがされない場合がございますので、予めご了承ください。
 特定の画像と一緒につぶやくようにしたい場合は?
特定の画像と一緒につぶやくようにしたい場合は?Botbirdでは、つぶやき中に使用したい画像は、画像保存場所(ブログ)にアップロードして頂く必要があります。
こちらの画像投稿方法をご覧の上、ご利用ください。
【スマホ】ボットへの画像投稿方法
http://help.metabirds.net/e1464881.html
(PCからの画像投稿についても、基本的に同じ方法でご利用頂けます)
※上級者向け表示で設定をすると「Twitterアイコン変更」を選択することが出来ますが
こちらを変更すると、Twitterのプロフィールのアイコン自体が変更されてしまいます。
Twitterの仕様上、つぶやきごとのアイコン変更は出来ませんことをご了承ください。
※つぶやきと一緒に画像を添付したい場合は「画像を添付する」をクリックして、添付したい画像を選択・アップロードしてください。
------------------
現在、こちらのコメント欄でのご質問・お問い合わせは受け付けておりません。
恐れ入りますが、ご利用に関する不明点などございましたら
https://metabirds.net/inquiry.php
よりお問い合わせください。
------------------
| Botbirdヘルプ |
Botbirdヘルプトップ
| ボット設定(はじめに) |
ボット初期設定方法
ログイン・ログアウト方法
各メニューについて
機能アップ、各プランの案内
ボットの状態一覧
| 各種ボット作成方法 |
X(旧Twitter)botの作り方(基本無料)
Facebookメッセンジャー チャットボットの作り方(無料)
LINE チャットボットの作り方(無料)
Skypeチャットボットの作り方(無料)
Azure Bot Service(Bot Framework)接続方法
Telegramチャットボットの作り方(無料)
ChatGPT連動ボットの作り方
| ボット詳細設定 |
定期(ランダム)ボット
時報ボット
@返信ボット
キオク(好感度・ニックネーム)
タイムライン返信ボット
RSSボット
手動ボット
置き換えタグ一覧
X(旧Twitter)独自アプリ設定
ボット設定トップ
返信優先権アイテム
| 困った時は |
よくある質問
タイムライン返信(TL返信)ボット
2015年09月10日
タイムライン返信ボット
※この設定ページは「上級者向け表示」にすると「シンプル表示」よりも多くの細い設定が可能となります。慣れた後どうぞお試しください。
【タイムライン返信(TL返信)ボットを使ってみましょう】
タイムライン返信(TL返信)ボットは、X(旧Twitter)でフォローしているユーザーのつぶやき(タイムライン)に、特定の文言が含まれていた場合に返信することが出来ます。
「ボット作り・設定」メニューにある「タイムライン返信」メニューをクリックして、タイムライン返信(TL返信)ボットを作成してみましょう!

①Twitterタイムライン返信 メッセージ設定を行ってください
・動作を設定しましょう

「動作中」を選択すると、ボットがタイムライン返信(TL返信)を行います。
動作を止めたい場合は「停止中」の横に表示されている丸いチェックボックスをクリックすると
動作を止めることが出来ます。設定後「変更」ボタンをクリックしてください。
・Twitterタイムライン返信チェック間隔を設定しましょう

タイムラインをチェックする間隔を設定することが出来ます。
有料プランを利用されると、より素早く返信することが出来ます。
無料プランの場合は、こちらの設定を変更することが出来ず、「約5〜60分間隔で過去20件分のX(旧Twitter)のタイムラインを巡回し、キーワードにマッチした未返信のタイムラインに最大5件返信」する設定のみ利用出来ます。
有料プラン登録中(機能アップ中)の方は、「約2〜15分間隔 1回あたり過去100件分のタイムラインから最大25件返信」出来るようになります。
※チェック頻度は、有料プランの方が最優先、無料プランの方でもより頻繁にログインされる方が優先されております。また、夜や朝は混雑して返信が遅くなる場合がございます。あらかじめご了承ください。
※キャンペーン等により、まれに有料プランの機能が有効になることがあります。
②反応ワードの登録、動作確認を行ってください
・タイムライン返信 新規反応ワードを設定しましょう
「反応ワード」には、自分宛のどのような言葉に反応するか、「返信メッセージ」はそれに対する返信内容を入力してください。
返信として認識させるには、必ず{@}を入力して、宛先を表示するようにしてください。(X(旧Twitter)の仕様です)
※スパム行為防止のため「反応ワード」は一定文字数以上が必須となりましたのでご注意ください。
設定例)タイムライン上の「おはよう、おは」のつぶやきに返信させたい場合

新規反応ワードの登録欄に「おは|おはよう」を入力します。
対応する返信メッセージの登録欄に「{@} おはようございます!今日も一日頑張りましょう!」など、返信したいメッセージを入力します。
全て記入後、必ず「追加」ボタンを押してください。

※上級者向け表示を選択されていると、返信時に画像を添付したりボットの覚えるキオク度の設定などより細かな返信条件を設定することが出来ます。
※一度入力した後の更新欄では「返信優先度 (大きい数ほど優先) 」の設定をすることが可能です。
これは、例えば
・「やあやあはじめまして」 → 返信「やあ!」
・「こんにちは」 → 返信「こんにちは!」
という設定を行っておいた場合に、
「やあやあはじめまして、こんにちはー」というつぶやきを受けた場合に「やあ!」「こんにちは!」のいずれを返すか?という判断基準となります。
・数値が多いほうが優先して返信に利用されます。
・同じ優先度のものは、ランダムで選択され、返信に利用されます。
※反応ワードには正規表現を利用できます。
例)
・反応ワード:「(いって|行って)きます」
・返信:「{@}いってらっしゃい!」
正規表現については、こちらの検索結果などをご参照ください。
https://www.google.co.jp/search?q=%E6%AD%A3%E8%A6%8F%E8%A1%A8%E7%8F%BE%E3%80%80%E5%88%9D%E5%BF%83%E8%80%85
 返信が思ったとおりに行われない場合は?
返信が思ったとおりに行われない場合は?まずは「ボットトップ」ページ下部にエラーログが表示されているかご確認ください。
詳しい確認方法はこちらをご覧ください。
よくある質問:設定/動作について
http://help.metabirds.net/e1202737.html#Q10
X(旧Twitter) Botが動作しません
http://help.metabirds.net/e1202737.html#stop_bot
・正しく設定が出来たか確認してみましょう
「X(旧Twitter) タイムライン返信のプレビュー」を利用して、登録済みの「反応ワード」「返信メッセージ」が動作するか、実際に確認しましょう。
こちらではタイムライン返信をお試し動作させて、反応内容の確認テストを行うことが出来ます。
(実際の出力はされません)
正しく設定出来ている場合、テキストボックスに設定済みの反応ワードを記入すると、下部に対応する返信メッセージが表示されますので、反応キーワード設定後にぜひ一度こちらでお試しください。

1)テキストボックス内に既に「登録済みの反応キーワード」を入力してください。
2)「プレビューボタン」を押して下さい。
3)テキストボックス下部に「登録済みの返信メッセージ」が正しく表示されるかどうか確認してください。
例)タイムライン上の「おはよう、おは」のつぶやきに反応するかどうか確認したい場合
「返信を試したい、相手からのつぶやき内容」に「おは」または「おはよう」と記入します。
プレビューボタンを押した後に、下部に「おはようございます!今日も一日頑張りましょう!」など、登録済みの「対応する返信メッセージ」が表示されたら、登録が成功していることが確認出来ます。
※こちら登録済みのメッセージのプレビューとなります。
※反応ワードを登録していないと、動作しません。また、ここで反応ワードの登録を行うことは出来ません。
※反応ワード、返信メッセージを登録したい場合は「タイムライン返信 新規反応ワード設定」をご利用ください。
 つぶやき順を初期設定に戻す場合は?
つぶやき順を初期設定に戻す場合は?
「つぶやき順のクリア」に表示されている「つぶやき順を初期状態に戻す」をチェックして、変更ボタンをクリックしてください。
③新規メッセージを追加してください

テキストフォームに設定したいメッセージを入力しましょう。
記入後「追加」ボタンをクリックしてください。
※登録プランによって、追加可能なメッセージ数が異なります。詳しくはこちらをご確認ください。
ここまでの設定を終えると、定期(ランダム)ボットが動作し始めますので、もしボットの設定は難しいなと感じてしまう方は、「②新規メッセージを追加してください」を繰り返して設定を終了してください。
Botbirdに慣れてきたら、より細かく調整出来るように、ぜひ以下の設定も挑戦してみてくださいね

④メッセージの編集・変更・削除をして調整しましょう

追加したメッセージは編集・削除をすることが出来ます。
『絞り込みワード』

特定の文字を記入して「絞り込み表示」ボタンをクリックすると、特定の文字が文中に記入されているメッセージを下部に表示することが出来ます。
絞り込みを止めたい場合は、絞り込みワードを削除してから、再度絞り込み表示ボタンをクリックしてください。

プルダウンメニューをクリックすると「更新が新しい順、更新が古い順、作成が新しい順、作成が古い順、優先度が大きい順、優先度が小さい順、あいうえお順、あいうえお(逆順)、ごきげん度最小値順、ごきげん度最小値順(逆順)、ごきげん度最大値順、ごきげん度最大値順(逆順)」で追加済みメッセージを下部に表示することが出来ます。
 追加済みのメッセージを削除したい場合は?
追加済みのメッセージを削除したい場合は?
追加済みメッセージの下部に「このメッセージを削除する」という項目が表示されています。
チェックボックスをチェックしてから更新ボタンをクリックして下さい。クリックをするとメッセージが削除されます。
 複数メッセージの一括登録、一括更新をしたい場合は?
複数メッセージの一括登録、一括更新をしたい場合は?1メッセージずつ登録するよりも、一気に沢山のメッセージを追加したい、また、追加済みのメッセージをまとめて更新したい場合は、
「2)新規メッセージを追加してください」の下部にある「複数メッセージの一括登録、一括更新はこちら」をクリックしてください。

『まとめて複数メッセージを登録したい場合』
「2)メッセージを登録してください」を利用すると、複数のメッセージをまとめて追加することが出来ます。
登録したいメッセージをテキストフォーム内「1行あたりに1メッセージずつ」入力してください。
記入し終えたら、Addボタンをクリックして下さい。記入したメッセージは全て追加登録されます。(こちらでメッセージの編集、上書きは行えません)
※記入時に「,」(コンマ)を利用するには、{comma}と入力してください。
※メッセージ内の改行は「\r\n」と記入して下さい。
※上手く置き換えタグが記入出来ない場合は、テキストフォーム下にある「プルダウンメニュー」から挿入したいタグを選択し、「置き換えタグの挿入」ボタンをクリックしてください。

 置き換えタグとは何ですか?
置き換えタグとは何ですか?Botbirdでは、メッセージを登録する際に特定のタグを書くと、ボットがそれぞれのタグに対応したメッセージをつぶやくことが出来ます。
詳しくはこちらをご覧ください。
http://help.metabirds.net/e1236143.html
『まとめて複数メッセージを更新したい場合』
「3)メッセージを一括更新はこちらから」を利用すると、追加済みのメッセージをまとめて更新することが出来ます。
追加済みのメッセージ内容をまとめて更新したい場合は、「メッセージ一括更新」の下に表示されているテキストフオーム内を編集してください。

※追加済みのメッセージは1行ずつ「数字ID,メッセージ」の順で表示されています。
※数字IDは変更せず、メッセージのみ変更してください。(数字IDを変更すると更新されませんのでご注意ください)
※「,」(コンマ)を利用するには、{comma}と入力してください。
※改行を利用するには、\r\nと入力してください。
※上手く置き換えタグが記入出来ない場合は、テキストフォーム下にある「プルダウンメニュー」から挿入したいタグを選択し、「置き換えタグの挿入」ボタンをクリックしてください。

 置き換えタグとは何ですか?
置き換えタグとは何ですか?Botbirdでは、メッセージを登録する際に特定のタグを書くと、ボットがそれぞれのタグに対応したメッセージをつぶやくことが出来ます。
詳しくはこちらをご覧ください。
http://help.metabirds.net/e1236143.html
この設定は、追加済みメッセージ(既存メッセージ)の編集のみ行うことが出来ます。
メッセージの削除、詳細設定は「個別の設定画面」へ戻ってから行ってください。
------------------
現在、こちらのコメント欄でのご質問・お問い合わせは受け付けておりません。
恐れ入りますが、ご利用に関する不明点などございましたら
https://metabirds.net/inquiry.php
よりお問い合わせください。
------------------
| Botbirdヘルプ |
Botbirdヘルプトップ
| ボット設定(はじめに) |
ボット初期設定方法
ログイン・ログアウト方法
各メニューについて
機能アップ、各プランの案内
ボットの状態一覧
| 各種ボット作成方法 |
X(旧Twitter)botの作り方(基本無料)
Facebookメッセンジャー チャットボットの作り方(無料)
LINE チャットボットの作り方(無料)
Skypeチャットボットの作り方(無料)
Azure Bot Service(Bot Framework)接続方法
Telegramチャットボットの作り方(無料)
ChatGPT連動ボットの作り方
| ボット詳細設定 |
定期(ランダム)ボット
時報ボット
@返信ボット
キオク(好感度・ニックネーム)
タイムライン返信ボット
RSSボット
手動ボット
置き換えタグ一覧
X(旧Twitter)独自アプリ設定
ボット設定トップ
返信優先権アイテム
| 困った時は |
よくある質問
RSSボット
2015年09月04日
RSSボット
※この設定ページは「上級者向け表示」になっている場合のみ、ご利用頂けます。
シンプル表示、上級者向け表示の切り替えは、ページ上部「シンプル表示にする」「上級者向け表示にする」メニューをクリックすると、変更することが出来ます。
【RSSボットを使ってみましょう】
RSSボットはブログやニュースなどの最新情報RSSを取得し、つぶやくことが出来ます。
「ボット作り・設定」メニューにある「RSSボット」メニューをクリックして、RSSボットを作成してみましょう!
・動作を設定しましょう

初期設定は「停止中」になっています。
RSSボットを動作させたい場合は「動作中」を選択して「変更」をクリックしてください。
・ボットに取得、つぶやかせる内容を設定しましょう

ボットRSSメッセージ設定を行ってください。
「新規RSSのURL」には、ボットに取得させたいRSSのURLを入力してください。
「新規RSSつぶやき先頭メッセージ」には、つぶやき内容の先頭につけたいメッセージを記入力してください。
設定例)metabirds(ソラマメ)の最新記事をボットにつぶやかせたい場合
・新規RSSのURL:「http://feeds.feedburner.com/slmame/OISx」
・新規RSSつぶやき先頭メッセージ:「[ソラマメ新着RSS]」
と設定すると、こちらのようにボットがつぶやくようになります。

設定済みの内容を修正したい場合は「ボットRSSメッセージ設定」の「RSSのURL(1)」「RSSつぶやき先頭メッセージ(1)」「返信メッセージ(1)」を編集し、全て編集し終わったら「更新」ボタンをクリックしてください。
設定を削除したい場合は、「RSSのURL(1)」「RSSつぶやき先頭メッセージ(1)」「返信メッセージ(1)」全てを空白にしてから「更新」ボタンをクリックしてください。
 【参考情報】アプリゲームや公式アカウントのつぶやきを見逃さないようにRSSを取得することも出来ます
【参考情報】アプリゲームや公式アカウントのつぶやきを見逃さないようにRSSを取得することも出来ます・ツィッターのRSS取得Webサービス「Queryfeed」「RSS 4 Twitter」を利用します。
詳しい利用方法はこちらをご参考下さい。
「Queryfeed」を使ってTwitterのつぶやきをRSSリーダーで読む
http://wasure.net/queryfeed/
化学研究ライフハック :RSSリーダーで新着情報をチェック!2015年版
http://www.chem-station.com/blog/2015/01/RSS.html
RSS取得用のURLが発行されたら、RSSボットに登録してください
※こちらは参考情報となります。
※上記サービスご利用時には各ルールに則り、自己責任にてご利用ください。
------------------
現在、こちらのコメント欄でのご質問・お問い合わせは受け付けておりません。
恐れ入りますが、ご利用に関する不明点などございましたら
https://metabirds.net/inquiry.php
よりお問い合わせください。
------------------
| Botbirdヘルプ |
Botbirdヘルプトップ
| ボット設定(はじめに) |
ボット初期設定方法
ログイン・ログアウト方法
各メニューについて
機能アップ、各プランの案内
ボットの状態一覧
| 各種ボット作成方法 |
X(旧Twitter)botの作り方(基本無料)
Facebookメッセンジャー チャットボットの作り方(無料)
LINE チャットボットの作り方(無料)
Skypeチャットボットの作り方(無料)
Azure Bot Service(Bot Framework)接続方法
Telegramチャットボットの作り方(無料)
ChatGPT連動ボットの作り方
| ボット詳細設定 |
定期(ランダム)ボット
時報ボット
@返信ボット
キオク(好感度・ニックネーム)
タイムライン返信ボット
RSSボット
手動ボット
置き換えタグ一覧
X(旧Twitter)独自アプリ設定
ボット設定トップ
返信優先権アイテム
| 困った時は |
よくある質問
@返信ボット
2015年09月03日
------------------
現在、こちらのコメント欄でのご質問・お問い合わせは受け付けておりません。
恐れ入りますが、ご利用に関する不明点などございましたら
https://metabirds.net/inquiry.php
よりお問い合わせください。
------------------
@返信ボット
※この設定ページは「上級者向け表示」にすると「シンプル表示」よりも多くの細い設定が可能となります。慣れた後どうぞお試しください。
【@返信ボットを使ってみましょう】
@返信ボットは、自分の登録X(旧Twitter)アカウント(ボット)宛につぶやきがあった際、相手のつぶやき内にあらかじめ登録した反応ワードが含まれていた場合に、つぶやきを返信することが出来ます。
「ボット作り・設定」メニューにある「@返信ボット」メニューをクリックして、@返信ボットを作成してみましょう!

①X(旧Twitter)@返信メッセージ設定を行ってください
・動作設定を行いましょう

「動作中」を選択すると、ボットが@返信を行います。
動作を止めたい場合は「停止中」の横に表示されている丸いチェックボックスをクリックすると動作を止めることが出来ます。
設定後「変更」ボタンをクリックしてください。
②Twitter@返信チェック間隔を設定してください
・チェック間隔を設定しましょう

@メンション(フォロワーから自分の登録Twitterアカウント(ボット)へのつぶやき)をチェックする間隔を設定することが出来ます。
有料プランを利用されると、より素早く返信することが出来ます。
無料プランの場合は、こちらの設定を変更することが出来ず、「約5〜60分間隔で1回あたり最大20件確認する設定のみ利用出来ます。
有料プラン登録中(機能アップ中)の方は、「約2〜15分間隔で1回当たり最大50件確認出来るようになります。
※チェック頻度は、有料プランの方が最優先、無料プランの方でもより頻繁にログインされる方が優先されております。また、夜や朝は混雑して返信が遅くなる場合がございます。あらかじめご了承ください。
 有料プラン(機能アップ)については、こちらをご確認ください。
有料プラン(機能アップ)については、こちらをご確認ください。
③デフォルト設定、反応ワードの登録、動作確認を行ってください
・@返信ボット デフォルト設定を行いましょう

@メンション(フォロワーから自分の登録X(旧Twitter)アカウント(ボット)へのつぶやき)が有った場合のデフォルト返信を設定します。
複数のつぶやきをランダムで利用したい場合は、Botbird置き換えタグ「{random:}」をご利用ください。
設定例)フォロワーから自分宛に何かつぶやかれた時に、3種類のメッセージの中からランダムに返信させたい場合
Botbird置き換えタグ「{random:}」を利用し、「{random:返信させたいメッセージ①,返信させたいメッセージ②,返信させたいメッセージ③」をテキストエリアに入力します。
上記SSの場合は「{random:私宛のツィート有難う!,(。´・ω・)ん?質問かな?,【自動返信】ツィート有難う!返信まで少し待ってね}」と入力しています。

※上級者向け表示を選択されていると、返信時にX(旧Twitter)アイコンの変更や、画像の添付を行うことが出来ます。
 !!!ご注意ください!!!
!!!ご注意ください!!!
特定の反応キーワードにのみボットに返信をさせたい場合は、こちらのデフォルト返信は行わずに空白にしておいてください。
・@返信ボット 新規反応ワードを登録しましょう
@メンション((フォロワーから自分の登録X(旧Twitter)アカウント(ボット)へのつぶやき))に特定の文言が含まれていた場合の返信を設定します。

「新規@反応ワードの登録」には、自分宛のどのような言葉に反応するか、「対応する返信メッセージの登録」には、それに対する返信内容を記載して下さい。
返信として認識させるには、必ず{@}を記入して、宛先を表示するようにして下さい。(X(旧Twitterの仕様です)
設定例)フォロワーから自分宛に「こんにちは、こんにちわ、こんばんは、こんばんわ」のいずれかをつぶやかれた時に返信させたい場合
「新規@反応ワードの登録」には正規表現を利用し、「(こん.*(は|わ))」と入力します。
「対応する返信メッセージの登録」には「{@} 壁||*'ω')<お疲れ様です!」など、返信させたいメッセージを入力します。

※上級者向け表示を選択されていると、返信時にX(旧Twitter)アイコンの変更や画像の添付、ボットの覚えるキオク度の設定、反応条件などより細かな返信条件を設定することが出来ます。
※(例)@反応ワード:「おはよう」⇢返信メッセージ:「お早うございます!」
※複数ワードのいずれかに反応させたい場合は、「@反応ワード」に(おはよう|こんにちは|こんばんは)のように、各ワードを「|」で区切り、()で囲んで入力してください。
一度入力した後の更新欄では「返信優先度 (大きい数ほど優先) 」の設定をすることが可能です。
これは、例えば
・「やあ」 → 返信「やあ!」
・「こんにちは」 → 返信「こんにちは!」
という設定を行っておいた場合に、
「やあ、こんにちはー」というつぶやきを受けた場合に「やあ!」「こんにちは!」のいずれを返すか?という判断基準となります。
・数値が多いほうが優先して返信に利用されます。
・同じ優先度のものは、ランダムで選択され、返信に利用されます。
※反応ワードには正規表現を利用できます。
例)
・反応ワード:「これあげる!【(.+?)】」
・返信:「{@} {match01}有難う!」
※@返信ボットでは、{match00}~{match04}~{match10}~{match44}など、「{match」の後の二桁の数値で、検索結果の全体や部分を参照可能です。
正規表現については、こちらの検索結果などをご参照ください。
https://www.google.co.jp/search?q=%E6%AD%A3%E8%A6%8F%E8%A1%A8%E7%8F%BE%E3%80%80%E5%88%9D%E5%BF%83%E8%80%85
(正規表現の例)
・反応ワード:.*こんにちは.*さようなら.*
→文中に、「こんにちは」「さようなら」の2つの言葉がこの順番で含まれていたら、反応します。
(「.*」は任意の文字列です。)
・反応ワード:AAA|BBB
→文中に、「AAA」または「BBB」のどちらかが有ると、反応します。
(「|」は、「どちらか」という意味です。2つだけでなく、3つ以上の条件にも使えます。)
・反応ワード:(.*こんにちは.*さようなら.*|.*さようなら.*こんにちは.*)
→文中に、「こんにちは」「さようなら」の2つの言葉が含まれていたら、反応します。
二種類の順番を「|」でつないでるので、どちらが前後になっていても反応します。
・反応ワード:(.*こんにちは.*さようなら.*|.*さようなら.*こんにちは.*)
→文中に、「こんにちは」「さようなら」の2つの言葉が含まれていたら、反応します。
二種類の順番を「|」でつないでるので、どちらが前後になっていても反応します。
・反応ワード:.*
→すべての文字列に反応します。
曜日時間限定などで必ず返したいメッセージがある場合などに、優先度と組み合わせるなどしてご利用ください。
 返信が思ったとおりに行われない場合は?
返信が思ったとおりに行われない場合は?
まずは「ボットトップ」ページ下部にエラーログが表示されているかご確認ください。
詳しい確認方法はこちらをご覧ください。
よくある質問:設定/動作について
http://help.metabirds.net/e1202737.html#Q10
Twitter Botが動作しません
http://help.metabirds.net/e1202737.html#stop_bot
・正しく設定が出来たか確認してみましょう
「X(旧Twitter) @返信のプレビュー」を利用して、登録済みの「反応ワード」「返信メッセージ」が動作するか、実際に確認しましょう。
こちらでは@返信をお試し動作させて、反応内容の確認テストを行うことが出来ます。
(実際の出力はされません)
正しく設定出来ている場合、テキストボックスに設定済みの反応ワードを入力すると、下部に対応する返信メッセージが表示されますので、反応キーワード設定後にぜひ一度こちらでお試しください。

1)テキストボックス内に既に「登録済みの反応キーワード」を入力してください。
2)「プレビューボタン」を押クリックしてください。
3)テキストボックス下部に「登録済みの返信メッセージ」が正しく表示されるかどうか確認してください。
※こちら登録済みのメッセージのプレビューとなります。
※反応ワードを登録していないと、動作しません。また、ここで反応ワードの登録を行うことは出来ません。
※反応ワード、返信メッセージを登録したい場合は「@返信ボット 新規反応ワード設定」をご利用ください。
④メッセージの編集・変更・削除をして調整しましょう

追加したメッセージは編集・削除をすることが出来ます。
『絞り込みワード』

特定の文字を入力して「絞り込み表示」ボタンをクリックすると、特定の文字が文中に入力されているメッセージを下部に表示することが出来ます。
絞り込みを止めたい場合は、絞り込みワードを削除してから、再度絞り込み表示ボタンをクリックしてください。

プルダウンメニューをクリックすると「更新が新しい順、更新が古い順、作成が新しい順、作成が古い順、反応ワード順、次反応ワード順(逆順)、返信あいうえお順、返信あいうえお順(逆順)、優先度順、優先度順(逆順)、覚える「スキ」順、覚える「スキ」順(逆順)、覚える「キライ」順、覚える「キライ」順(逆順)」で追加済みメッセージを下部に表示することが出来ます。
 追加済みのメッセージを削除したい場合は?
追加済みのメッセージを削除したい場合は?

追加済みメッセージの下部に「このメッセージを削除する」という項目が表示されています。
チェックボックスをチェックしてから更新ボタンをクリックしてください。クリックをするとメッセージが削除されます。
 複数メッセージの一括登録、一括更新をしたい場合は?
複数メッセージの一括登録、一括更新をしたい場合は?
1メッセージずつ登録するよりも、一気に沢山のメッセージを追加したい、また、追加済みのメッセージをまとめて更新したい場合は、
「@返信 反応ワード設定(更新)」の下部にある「複数メッセージの一括登録、一括更新はこちら」をクリックしてください。

『まとめて複数メッセージを登録したい場合』
「@返信ボット メッセージの一括更新」を利用すると、複数のメッセージをまとめて追加することが出来ます。
登録したいメッセージをテキストエリア内「1行あたりに1メッセージずつ」入力してくだ下さい。
記入し終えたら、「一括登録」ボタンをクリックして下さい。記入したメッセージは全て追加登録されます。(こちらでメッセージの編集、上書きは行えません)
※記入時に「,」(コンマ)を利用するには、{comma}と入力してください。
※メッセージ内の改行は「\r\n」と入力してください。
※上手く置き換えタグが記入出来ない場合は、テキストエリア下にある「プルダウンメニュー」から挿入したいタグを選択し、「置き換えタグの挿入」ボタンをクリックしてください。

 置き換えタグとは何ですか?
置き換えタグとは何ですか?
Botbirdでは、メッセージを登録する際に特定のタグを書くと、ボットがそれぞれのタグに対応したメッセージをつぶやくことが出来ます。
詳しくはこちらをご覧ください。
http://help.metabirds.net/e1236143.html
『まとめて複数メッセージを更新したい場合』
「@返信ボット メッセージの一括更新」を利用すると、追加済みのメッセージをまとめて更新することが出来ます。
追加済みのメッセージ内容をまとめて更新したい場合は、「メッセージ一括更新」の下に表示されているテキストエリア内を編集してください。

※追加済みのメッセージは、各行それぞれがひとつの返信設定で、「数字ID,反応ワード,返信メッセージ」の順で表示されています。
※数字IDは変更せず、メッセージのみ変更して下さい。(数字IDを変更すると更新されませんのでご注意ください)
※「,」(コンマ)を利用するには、{comma}と入力してください。
※改行を利用するには、\r\nと入力してください。
※上手く置き換えタグが記入出来ない場合は、テキストエリア下にある「プルダウンメニュー」から挿入したいタグを選択し、「置き換えタグの挿入」ボタンをクリックしてください。
※このフォームでは、既存メッセージの編集のみ可能です。新規登録や削除、優先度等の設定は個別の設定画面にて行ってください。

 置き換えタグとは何ですか?
置き換えタグとは何ですか?
Botbirdでは、メッセージを登録する際に特定のタグを書くと、ボットがそれぞれのタグに対応したメッセージをつぶやくことが出来ます。
詳しくはこちらをご覧ください。
http://help.metabirds.net/e1236143.html
この設定は、追加済みメッセージ(既存メッセージ)の編集のみ行うことが出来ます。
メッセージの削除、詳細設定は「個別の設定画面」へ戻ってから行ってください。
『まとめ』
上級者向け表示で設定可能な項目
・@返信ボット デフォルト設定
置き換えタグの挿入が簡単に行えます
Twitterアイコン変更が出来ます
→変更時は必ずメッセージも追加して更新してください。
→追加したメッセージをつぶやくときにアイコン自体が変更されます。
→つぶやきに画像を添付することが出来ます。
・@返信ボット 新規反応ワード登録
Twitterアイコン変更が出来ます
→変更時は必ずメッセージも追加して更新して下さい。
→追加したメッセージをつぶやくときにアイコン自体が変更されます。
→つぶやきに画像を添付することが出来ます。
キオク「スキ」「キライ」を設定することが出来ます
@反応条件を設定出来ます
→動作しない曜日、時間の設定が出来ます
→返信優先度を設定出来ます
→キオクの条件を設定出来ます
※この3つの条件を複数設定した時は、全ての条件が満たされた時にのみ返信されますのでご注意ください。
※こちらのページで、現在のキオク情報を確認可能です。
・@返信 反応ワード設定(更新)
置き換えタグの挿入が簡単に行えます
Twitterアイコン変更が出来ます
→変更時は必ずメッセージも追加して更新して下さい。
→追加したメッセージをつぶやくときにアイコン自体が変更されます。
→つぶやきに画像を添付することが出来ます。
 ボットの「キオク(スキ・キライ)」については、こちらのページでご確認ください。
ボットの「キオク(スキ・キライ)」については、こちらのページでご確認ください。
http://help.metabirds.net/e1395292.html
------------------
現在、こちらのコメント欄でのご質問・お問い合わせは受け付けておりません。
恐れ入りますが、ご利用に関する不明点などございましたら
https://metabirds.net/inquiry.php
よりお問い合わせください。
------------------
Botbirdヘルプトップ
ボット初期設定方法
ログイン・ログアウト方法
各メニューについて
機能アップ、各プランの案内
ボットの状態一覧
X(旧Twitter)botの作り方(基本無料)
Facebookメッセンジャー チャットボットの作り方(無料)
LINE チャットボットの作り方(無料)
Skypeチャットボットの作り方(無料)
Azure Bot Service(Bot Framework)接続方法
Telegramチャットボットの作り方(無料)
ChatGPT連動ボットの作り方
定期(ランダム)ボット
時報ボット
@返信ボット
キオク(好感度・ニックネーム)
タイムライン返信ボット
RSSボット
手動ボット
置き換えタグ一覧
X(旧Twitter)独自アプリ設定
ボット設定トップ
返信優先権アイテム
よくある質問
現在、こちらのコメント欄でのご質問・お問い合わせは受け付けておりません。
恐れ入りますが、ご利用に関する不明点などございましたら
https://metabirds.net/inquiry.php
よりお問い合わせください。
------------------
@返信ボット
※この設定ページは「上級者向け表示」にすると「シンプル表示」よりも多くの細い設定が可能となります。慣れた後どうぞお試しください。
【@返信ボットを使ってみましょう】
@返信ボットは、自分の登録X(旧Twitter)アカウント(ボット)宛につぶやきがあった際、相手のつぶやき内にあらかじめ登録した反応ワードが含まれていた場合に、つぶやきを返信することが出来ます。
「ボット作り・設定」メニューにある「@返信ボット」メニューをクリックして、@返信ボットを作成してみましょう!

①X(旧Twitter)@返信メッセージ設定を行ってください
・動作設定を行いましょう

「動作中」を選択すると、ボットが@返信を行います。
動作を止めたい場合は「停止中」の横に表示されている丸いチェックボックスをクリックすると動作を止めることが出来ます。
設定後「変更」ボタンをクリックしてください。
②Twitter@返信チェック間隔を設定してください
・チェック間隔を設定しましょう

@メンション(フォロワーから自分の登録Twitterアカウント(ボット)へのつぶやき)をチェックする間隔を設定することが出来ます。
有料プランを利用されると、より素早く返信することが出来ます。
無料プランの場合は、こちらの設定を変更することが出来ず、「約5〜60分間隔で1回あたり最大20件確認する設定のみ利用出来ます。
有料プラン登録中(機能アップ中)の方は、「約2〜15分間隔で1回当たり最大50件確認出来るようになります。
※チェック頻度は、有料プランの方が最優先、無料プランの方でもより頻繁にログインされる方が優先されております。また、夜や朝は混雑して返信が遅くなる場合がございます。あらかじめご了承ください。
 有料プラン(機能アップ)については、こちらをご確認ください。
有料プラン(機能アップ)については、こちらをご確認ください。③デフォルト設定、反応ワードの登録、動作確認を行ってください
・@返信ボット デフォルト設定を行いましょう

@メンション(フォロワーから自分の登録X(旧Twitter)アカウント(ボット)へのつぶやき)が有った場合のデフォルト返信を設定します。
複数のつぶやきをランダムで利用したい場合は、Botbird置き換えタグ「{random:}」をご利用ください。
設定例)フォロワーから自分宛に何かつぶやかれた時に、3種類のメッセージの中からランダムに返信させたい場合
Botbird置き換えタグ「{random:}」を利用し、「{random:返信させたいメッセージ①,返信させたいメッセージ②,返信させたいメッセージ③」をテキストエリアに入力します。
上記SSの場合は「{random:私宛のツィート有難う!,(。´・ω・)ん?質問かな?,【自動返信】ツィート有難う!返信まで少し待ってね}」と入力しています。

※上級者向け表示を選択されていると、返信時にX(旧Twitter)アイコンの変更や、画像の添付を行うことが出来ます。
 !!!ご注意ください!!!
!!!ご注意ください!!!特定の反応キーワードにのみボットに返信をさせたい場合は、こちらのデフォルト返信は行わずに空白にしておいてください。
・@返信ボット 新規反応ワードを登録しましょう
@メンション((フォロワーから自分の登録X(旧Twitter)アカウント(ボット)へのつぶやき))に特定の文言が含まれていた場合の返信を設定します。

「新規@反応ワードの登録」には、自分宛のどのような言葉に反応するか、「対応する返信メッセージの登録」には、それに対する返信内容を記載して下さい。
返信として認識させるには、必ず{@}を記入して、宛先を表示するようにして下さい。(X(旧Twitterの仕様です)
設定例)フォロワーから自分宛に「こんにちは、こんにちわ、こんばんは、こんばんわ」のいずれかをつぶやかれた時に返信させたい場合
「新規@反応ワードの登録」には正規表現を利用し、「(こん.*(は|わ))」と入力します。
「対応する返信メッセージの登録」には「{@} 壁||*'ω')<お疲れ様です!」など、返信させたいメッセージを入力します。

※上級者向け表示を選択されていると、返信時にX(旧Twitter)アイコンの変更や画像の添付、ボットの覚えるキオク度の設定、反応条件などより細かな返信条件を設定することが出来ます。
※(例)@反応ワード:「おはよう」⇢返信メッセージ:「お早うございます!」
※複数ワードのいずれかに反応させたい場合は、「@反応ワード」に(おはよう|こんにちは|こんばんは)のように、各ワードを「|」で区切り、()で囲んで入力してください。
一度入力した後の更新欄では「返信優先度 (大きい数ほど優先) 」の設定をすることが可能です。
これは、例えば
・「やあ」 → 返信「やあ!」
・「こんにちは」 → 返信「こんにちは!」
という設定を行っておいた場合に、
「やあ、こんにちはー」というつぶやきを受けた場合に「やあ!」「こんにちは!」のいずれを返すか?という判断基準となります。
・数値が多いほうが優先して返信に利用されます。
・同じ優先度のものは、ランダムで選択され、返信に利用されます。
※反応ワードには正規表現を利用できます。
例)
・反応ワード:「これあげる!【(.+?)】」
・返信:「{@} {match01}有難う!」
※@返信ボットでは、{match00}~{match04}~{match10}~{match44}など、「{match」の後の二桁の数値で、検索結果の全体や部分を参照可能です。
正規表現については、こちらの検索結果などをご参照ください。
https://www.google.co.jp/search?q=%E6%AD%A3%E8%A6%8F%E8%A1%A8%E7%8F%BE%E3%80%80%E5%88%9D%E5%BF%83%E8%80%85
(正規表現の例)
・反応ワード:.*こんにちは.*さようなら.*
→文中に、「こんにちは」「さようなら」の2つの言葉がこの順番で含まれていたら、反応します。
(「.*」は任意の文字列です。)
・反応ワード:AAA|BBB
→文中に、「AAA」または「BBB」のどちらかが有ると、反応します。
(「|」は、「どちらか」という意味です。2つだけでなく、3つ以上の条件にも使えます。)
・反応ワード:(.*こんにちは.*さようなら.*|.*さようなら.*こんにちは.*)
→文中に、「こんにちは」「さようなら」の2つの言葉が含まれていたら、反応します。
二種類の順番を「|」でつないでるので、どちらが前後になっていても反応します。
・反応ワード:(.*こんにちは.*さようなら.*|.*さようなら.*こんにちは.*)
→文中に、「こんにちは」「さようなら」の2つの言葉が含まれていたら、反応します。
二種類の順番を「|」でつないでるので、どちらが前後になっていても反応します。
・反応ワード:.*
→すべての文字列に反応します。
曜日時間限定などで必ず返したいメッセージがある場合などに、優先度と組み合わせるなどしてご利用ください。
 返信が思ったとおりに行われない場合は?
返信が思ったとおりに行われない場合は?まずは「ボットトップ」ページ下部にエラーログが表示されているかご確認ください。
詳しい確認方法はこちらをご覧ください。
よくある質問:設定/動作について
http://help.metabirds.net/e1202737.html#Q10
Twitter Botが動作しません
http://help.metabirds.net/e1202737.html#stop_bot
・正しく設定が出来たか確認してみましょう
「X(旧Twitter) @返信のプレビュー」を利用して、登録済みの「反応ワード」「返信メッセージ」が動作するか、実際に確認しましょう。
こちらでは@返信をお試し動作させて、反応内容の確認テストを行うことが出来ます。
(実際の出力はされません)
正しく設定出来ている場合、テキストボックスに設定済みの反応ワードを入力すると、下部に対応する返信メッセージが表示されますので、反応キーワード設定後にぜひ一度こちらでお試しください。

1)テキストボックス内に既に「登録済みの反応キーワード」を入力してください。
2)「プレビューボタン」を押クリックしてください。
3)テキストボックス下部に「登録済みの返信メッセージ」が正しく表示されるかどうか確認してください。
※こちら登録済みのメッセージのプレビューとなります。
※反応ワードを登録していないと、動作しません。また、ここで反応ワードの登録を行うことは出来ません。
※反応ワード、返信メッセージを登録したい場合は「@返信ボット 新規反応ワード設定」をご利用ください。
④メッセージの編集・変更・削除をして調整しましょう

追加したメッセージは編集・削除をすることが出来ます。
『絞り込みワード』

特定の文字を入力して「絞り込み表示」ボタンをクリックすると、特定の文字が文中に入力されているメッセージを下部に表示することが出来ます。
絞り込みを止めたい場合は、絞り込みワードを削除してから、再度絞り込み表示ボタンをクリックしてください。

プルダウンメニューをクリックすると「更新が新しい順、更新が古い順、作成が新しい順、作成が古い順、反応ワード順、次反応ワード順(逆順)、返信あいうえお順、返信あいうえお順(逆順)、優先度順、優先度順(逆順)、覚える「スキ」順、覚える「スキ」順(逆順)、覚える「キライ」順、覚える「キライ」順(逆順)」で追加済みメッセージを下部に表示することが出来ます。
 追加済みのメッセージを削除したい場合は?
追加済みのメッセージを削除したい場合は?
追加済みメッセージの下部に「このメッセージを削除する」という項目が表示されています。
チェックボックスをチェックしてから更新ボタンをクリックしてください。クリックをするとメッセージが削除されます。
 複数メッセージの一括登録、一括更新をしたい場合は?
複数メッセージの一括登録、一括更新をしたい場合は?1メッセージずつ登録するよりも、一気に沢山のメッセージを追加したい、また、追加済みのメッセージをまとめて更新したい場合は、
「@返信 反応ワード設定(更新)」の下部にある「複数メッセージの一括登録、一括更新はこちら」をクリックしてください。

『まとめて複数メッセージを登録したい場合』
「@返信ボット メッセージの一括更新」を利用すると、複数のメッセージをまとめて追加することが出来ます。
登録したいメッセージをテキストエリア内「1行あたりに1メッセージずつ」入力してくだ下さい。
記入し終えたら、「一括登録」ボタンをクリックして下さい。記入したメッセージは全て追加登録されます。(こちらでメッセージの編集、上書きは行えません)
※記入時に「,」(コンマ)を利用するには、{comma}と入力してください。
※メッセージ内の改行は「\r\n」と入力してください。
※上手く置き換えタグが記入出来ない場合は、テキストエリア下にある「プルダウンメニュー」から挿入したいタグを選択し、「置き換えタグの挿入」ボタンをクリックしてください。

 置き換えタグとは何ですか?
置き換えタグとは何ですか?Botbirdでは、メッセージを登録する際に特定のタグを書くと、ボットがそれぞれのタグに対応したメッセージをつぶやくことが出来ます。
詳しくはこちらをご覧ください。
http://help.metabirds.net/e1236143.html
『まとめて複数メッセージを更新したい場合』
「@返信ボット メッセージの一括更新」を利用すると、追加済みのメッセージをまとめて更新することが出来ます。
追加済みのメッセージ内容をまとめて更新したい場合は、「メッセージ一括更新」の下に表示されているテキストエリア内を編集してください。

※追加済みのメッセージは、各行それぞれがひとつの返信設定で、「数字ID,反応ワード,返信メッセージ」の順で表示されています。
※数字IDは変更せず、メッセージのみ変更して下さい。(数字IDを変更すると更新されませんのでご注意ください)
※「,」(コンマ)を利用するには、{comma}と入力してください。
※改行を利用するには、\r\nと入力してください。
※上手く置き換えタグが記入出来ない場合は、テキストエリア下にある「プルダウンメニュー」から挿入したいタグを選択し、「置き換えタグの挿入」ボタンをクリックしてください。
※このフォームでは、既存メッセージの編集のみ可能です。新規登録や削除、優先度等の設定は個別の設定画面にて行ってください。

 置き換えタグとは何ですか?
置き換えタグとは何ですか?Botbirdでは、メッセージを登録する際に特定のタグを書くと、ボットがそれぞれのタグに対応したメッセージをつぶやくことが出来ます。
詳しくはこちらをご覧ください。
http://help.metabirds.net/e1236143.html
この設定は、追加済みメッセージ(既存メッセージ)の編集のみ行うことが出来ます。
メッセージの削除、詳細設定は「個別の設定画面」へ戻ってから行ってください。
『まとめ』
上級者向け表示で設定可能な項目
・@返信ボット デフォルト設定
置き換えタグの挿入が簡単に行えます
Twitterアイコン変更が出来ます
→変更時は必ずメッセージも追加して更新してください。
→追加したメッセージをつぶやくときにアイコン自体が変更されます。
→つぶやきに画像を添付することが出来ます。
・@返信ボット 新規反応ワード登録
Twitterアイコン変更が出来ます
→変更時は必ずメッセージも追加して更新して下さい。
→追加したメッセージをつぶやくときにアイコン自体が変更されます。
→つぶやきに画像を添付することが出来ます。
キオク「スキ」「キライ」を設定することが出来ます
@反応条件を設定出来ます
→動作しない曜日、時間の設定が出来ます
→返信優先度を設定出来ます
→キオクの条件を設定出来ます
※この3つの条件を複数設定した時は、全ての条件が満たされた時にのみ返信されますのでご注意ください。
※こちらのページで、現在のキオク情報を確認可能です。
・@返信 反応ワード設定(更新)
置き換えタグの挿入が簡単に行えます
Twitterアイコン変更が出来ます
→変更時は必ずメッセージも追加して更新して下さい。
→追加したメッセージをつぶやくときにアイコン自体が変更されます。
→つぶやきに画像を添付することが出来ます。
 ボットの「キオク(スキ・キライ)」については、こちらのページでご確認ください。
ボットの「キオク(スキ・キライ)」については、こちらのページでご確認ください。http://help.metabirds.net/e1395292.html
------------------
現在、こちらのコメント欄でのご質問・お問い合わせは受け付けておりません。
恐れ入りますが、ご利用に関する不明点などございましたら
https://metabirds.net/inquiry.php
よりお問い合わせください。
------------------
| Botbirdヘルプ |
Botbirdヘルプトップ
| ボット設定(はじめに) |
ボット初期設定方法
ログイン・ログアウト方法
各メニューについて
機能アップ、各プランの案内
ボットの状態一覧
| 各種ボット作成方法 |
X(旧Twitter)botの作り方(基本無料)
Facebookメッセンジャー チャットボットの作り方(無料)
LINE チャットボットの作り方(無料)
Skypeチャットボットの作り方(無料)
Azure Bot Service(Bot Framework)接続方法
Telegramチャットボットの作り方(無料)
ChatGPT連動ボットの作り方
| ボット詳細設定 |
定期(ランダム)ボット
時報ボット
@返信ボット
キオク(好感度・ニックネーム)
タイムライン返信ボット
RSSボット
手動ボット
置き換えタグ一覧
X(旧Twitter)独自アプリ設定
ボット設定トップ
返信優先権アイテム
| 困った時は |
よくある質問
まとめブログボット
2015年09月02日
まとめブログボット
※この設定ページはメニューから「上級者向け表示」を選ぶとメニュー表示されます。
2016年5月末をもちまして、当サービスを終了いたしました。
これまでのご利用誠に有難うございました。
作成したボットのつぶやきをまとめたブログを作成することが出来ます。
※ボットの商用利用は無料ですが、「日本語ブログ」の商用利用には有料プランへのご登録が必要です。ボットで自社サイト、商用サイト、アフィリエイトのリンク等を呟いていらっしゃる方はご注意下さい。
・時間間隔を設定して下さい
自動的にまとめブログ記事を投稿させたい場合は「24時間」を選択して、「変更」ボタンを押して下さい。
まとめブログへの投稿を停止したい場合は「停止中」を選択して、「変更」ボタンを押して下さい。
・まとめブログの出力先、タイトル内容等を設定して下さい

※この設定ページはメニューから「上級者向け表示」を選ぶとメニュー表示されます。
2016年5月末をもちまして、当サービスを終了いたしました。
これまでのご利用誠に有難うございました。
作成したボットのつぶやきをまとめたブログを作成することが出来ます。
※ボットの商用利用は無料ですが、「日本語ブログ」の商用利用には有料プランへのご登録が必要です。ボットで自社サイト、商用サイト、アフィリエイトのリンク等を呟いていらっしゃる方はご注意下さい。
・時間間隔を設定して下さい
自動的にまとめブログ記事を投稿させたい場合は「24時間」を選択して、「変更」ボタンを押して下さい。
まとめブログへの投稿を停止したい場合は「停止中」を選択して、「変更」ボタンを押して下さい。
・まとめブログの出力先、タイトル内容等を設定して下さい

手動ボット
2015年09月01日
手動ボット
作成したボットは手動でもつぶやくことが出来ます。
急いで情報を拡散したい時、フォロワーの方へのサプライズなど、色々な使い方が
出来ますので、ぜひご活用ください。
【手動ボットを使ってみましょう】
Botbirdにログインした直後に表示されるページ(My page)を下までスクロールしてください。

・手動でつぶやきたいメッセージを入力しましょう
テキストエリア内に手動でボットにつぶやかせたいメッセージを入力してください。
画像も添付してつぶやきたい場合はテキストエリア上部「画像を添付する」をクリックして、添付したい画像を選択してください。
添付した画像を削除したい場合は「画像をクリアする」をクリックしてください。
 画像の添付方法について
画像の添付方法についてBotbirdでは、ボットのプロフィール画像、つぶやき中に使用したい画像は、画像保存場所(ブログ)にアップロードして頂く必要があります。こちらの画像投稿方法をご覧の上、ご利用ください。
【スマホ】ボットへの画像投稿方法
http://help.metabirds.net/e1464881.html
・「つぶやく」ボタンをクリックしてください
つぶやきたいメッセージを記入し終えたら、「つぶやく」ボタンをクリックしてください。
※手動ボットとして利用したい場合は「ボットとしてつぶやく(Bot)」を変更せずにボタンをクリックしてください。
ボタンをクリックすると「送信中...」とボタンが変化します。「送信中」の表示が消えたら、手動でのつぶやきは完了です。正しく手動でつぶやけたかどうか、ボットを確認してください。
------------------
現在、こちらのコメント欄でのご質問・お問い合わせは受け付けておりません。
恐れ入りますが、ご利用に関する不明点などございましたら
https://metabirds.net/inquiry.php
よりお問い合わせください。
------------------
| Botbirdヘルプ |
Botbirdヘルプトップ
| ボット設定(はじめに) |
ボット初期設定方法
ログイン・ログアウト方法
各メニューについて
機能アップ、各プランの案内
ボットの状態一覧
| 各種ボット作成方法 |
X(旧Twitter)botの作り方(基本無料)
Facebookメッセンジャー チャットボットの作り方(無料)
LINE チャットボットの作り方(無料)
Skypeチャットボットの作り方(無料)
Azure Bot Service(Bot Framework)接続方法
Telegramチャットボットの作り方(無料)
ChatGPT連動ボットの作り方
| ボット詳細設定 |
定期(ランダム)ボット
時報ボット
@返信ボット
キオク(好感度・ニックネーム)
タイムライン返信ボット
RSSボット
手動ボット
置き換えタグ一覧
X(旧Twitter)独自アプリ設定
ボット設定トップ
返信優先権アイテム
| 困った時は |
よくある質問
ボットの「キオク(好感度・ニックネーム)」機能
2013年12月07日
Botbirdのボットには「キオク(好感度・ニックネーム)」をもつ機能があります。
■好感度について
Botbirdの「好感度」は、下記のような考え方で蓄積し、利用されます。
(1)
ある相手に@メンション返信/タイムライン返信するとき、その人への「スキ」「キライ」などの感情の度合いを覚えることが出来ます。
(2)
覚えた感情はどんどん加算され、その人への「スキ」「キライ」の気持ちが積み重なっていきます。
(3)
その後@返信するときには、その相手への「スキ」「キライ」の度合いによって、つぶやき内容を変化させることが出来るようになります。
(4)
また、スキからキライを差し引いた(スキーキライ)の全員合計の値を、相手の数で割った数を、そのボットの「ごきげん度」とみなし、ランダムボットで利用して「機嫌によるつぶやき」などを行うことが可能です。
(5)
各つぶやきの置換文字として、現在のスキ度などを答えることも可能です。詳しくはこちらをご覧ください。
http://help.metabirds.net/e1236143.html
★好感度を覚える設定方法
@返信ボットおよびタイムライン返信ボットの上級者向けメニューにて、下記の設定が可能です。

・覚える「スキ」キオク / 覚える「キライ」キオク
この返信をつぶやいた時に、この相手に対する「スキ」「キライ」と感じる気持ちを指定します。
このポイント数はこのボットのこの相手に対する「キオク」として蓄積されます。
優しい言葉をかけられると大好きになったり、反応ワードによってはスキになると同時にキライになる、、といった、少し複雑な感情もキオクすることが可能です。
・「スキ」キオク合計の条件 /「キライ」キオク合計の条件 / 返信回数合計の条件
この返信は、一定以上「スキ」「キライ」、または、@返信/TL返信をある回数以上返した相手にだけしか返したくない...という場合に指定します。
スキなひとにだけしか返さない特別なメッセージや、ある程度やりとりをした人にしかメッセージを返せない「人見知り」なボットを作成することが可能です。
※この条件を複数設定した時は、全ての条件が満たされた時のみ返信されますのでご注意ください。
■ニックネーム/ユーザーワードについて
Botは、会話する相手毎に「ニックネーム」「ユーザーワード(3つまで)」を記憶することが可能です。
これらは、ボット主が独自に編集することも可能ですし、ユーザーからの@メンションによって指定してもらうことも可能です。
★ニックネーム/ユーザーワードの設定方法(自分で行う場合)
メニューの「キオク・好感度確認」から、設定可能です。
ここでは、ユーザーごとのニックネーム、ユーザーワード、好感度を確認または設定可能です。
※最低一度返事をした相手のみ指定確認可能です。

★ニックネーム/ユーザーワードの設定方法(ユーザーに行ってもらう場合)
「@返信」機能を利用して、可能です。

例)
・反応ワード「「{set_nickname}」って呼んでください」
→返信メッセージ「わかりました、{nickname}さんですね!」
→その他の返信メッセージでも、{nickname}が利用可能となります。
※そのユーザーの{nickname}が記憶されていない場合は、X(旧Twitter)名で呼びます。
例2)
反応ワード「「{set_user_word1}」が大好きです」
→返信メッセージ「わかりました、{user_word1}が大好きなのですね!」
→その他の返信メッセージでも、{user_word1}が利用可能となります。
※そのユーザーの{user_word1}が記憶されていない場合は、好感度確認ページの「デフォルトのユーザーワード1」で設定された文字列が利用されます。
※@返信と連動していますので、好感度の高い人だけ{set_nickname}に反応してニックネームを覚え、好感度が低い人はニックネームを覚えないような仕様を作ることが可能です。
★キオク情報の確認
メニューの「キオク・好感度確認」から、これまでに蓄積された「スキ」「キライ」キオクや返信回数、ごきげん度、デフォルトのユーザーワード(1〜3)も確認可能です。

------------------
現在、こちらのコメント欄でのご質問・お問い合わせは受け付けておりません。
恐れ入りますが、ご利用に関する不明点などございましたら
https://metabirds.net/inquiry.php
よりお問い合わせください。
------------------
| Botbirdヘルプ |
Botbirdヘルプトップ
| ボット設定(はじめに) |
ボット初期設定方法
ログイン・ログアウト方法
各メニューについて
機能アップ、各プランの案内
ボットの状態一覧
| 各種ボット作成方法 |
X(旧Twitter)botの作り方(基本無料)
Facebookメッセンジャー チャットボットの作り方(無料)
LINE チャットボットの作り方(無料)
Skypeチャットボットの作り方(無料)
Azure Bot Service(Bot Framework)接続方法
Telegramチャットボットの作り方(無料)
ChatGPT連動ボットの作り方
| ボット詳細設定 |
定期(ランダム)ボット
時報ボット
@返信ボット
キオク(好感度・ニックネーム)
タイムライン返信ボット
RSSボット
手動ボット
置き換えタグ一覧
X(旧Twitter)独自アプリ設定
ボット設定トップ
返信優先権アイテム
| 困った時は |
よくある質問